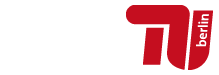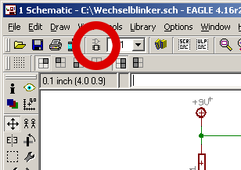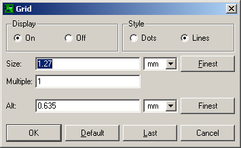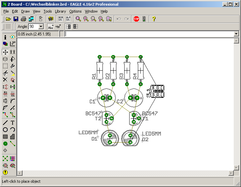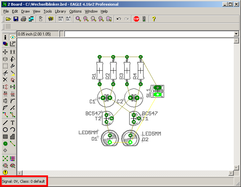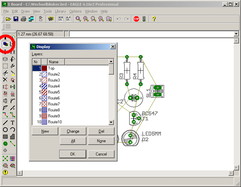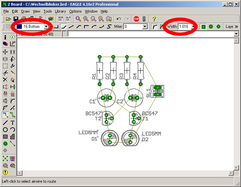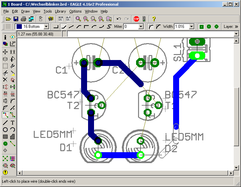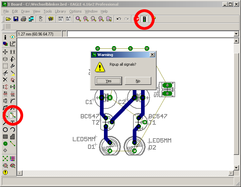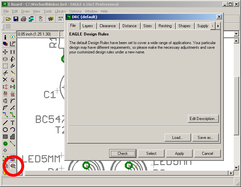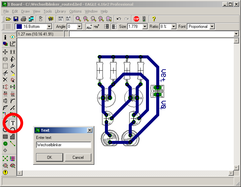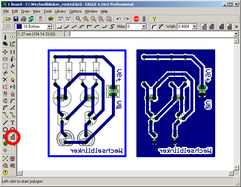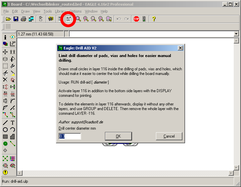Inhalt des Dokuments
Tutorial zu EAGLE-Board
Dieses Tutorial stellt die wichtigsten Schritte für die Benutzung von EAGLE-Board im Projektlabor vor. Eine ausführlichere Anleitung bietet unser Videokurs zu EAGLE-Board, der die Grundlagen anhand einer kompletten Beispielschaltung erklärt.
Umschalten von Schematic zu Board
Schaltplan (Schematic) und Platinenlayout (Board) werden in unterschiedlichen Fenstern von EAGLE bearbeitet. Um vom Schematic zum Board zu wechseln, genügt ein Klick auf die Taste "Switch to board" in der Leiste oben im Fenster. Falls noch kein Board zum aktuellen Schematic existiert, fragt EAGLE an dieser Stelle nach, ob ein neues Board aus dem Schaltplan erstellt werden soll.
Im neu erstellten Board finden sich alle Bauteile aus dem Schematic wieder. Sie sind durch gelbe Linien (sogenannte Airwires) miteinander verbunden, an denen sie auch hängenbleiben, wenn man die Bauteile auf dem Board verschiebt oder rotiert. Außerdem wird automatisch der Umriß einer Platine erstellt.
Solange Schematic und zugehöriges Board parallel in jeweils einem eigenen Fenster geöffnet sind, werden Änderungen im einen Fenster automatisch ins andere übernommen. Fügt man beispielsweise neue Bauteile im Schematic ein, landen diese zeitgleich auch im Board.
Oberfläche und Raster
Die Werkzeugleiste befindet sich im Board ebenfalls am linken Rand des Fensters. Direkt über der großen Arbeitsfläche werden nach Auswahl eines Werkzeugs ggf. Auswahlmenüs angezeigt, mit denen sich Parameter für die Verwendung dieses Werkzeugs einstellen lassen.
Viel wichtiger als im Schematic ist das richtige Rastermaß im Board. Die Anschlüsse der Bauteile haben festgelegte Positionen und die Leiterbahnen können in EAGLE nur auf dem eingestellten Raster verlegt werden. Deshalb sollte das Raster auf jeden Fall stimmen, bevor man die Bauteile im Board bewegt. Die Voreinstellung von 1,27 mm (auf die richtig Einheit achten!) ist für den Anfang recht gut geeignet.
Das Menü für die Rastereinstellung ist durch die Taste  "Grid" direkt links über der Werkzeugleiste zu erreichen.
"Grid" direkt links über der Werkzeugleiste zu erreichen.
Platinenmaße
Falls die automatisch erzeugten Platinenumrisse nicht die richtigen Maße haben, können sie wie ganz normale Bauteile mit dem  "Move"-Werkzeug verschoben werden.
"Move"-Werkzeug verschoben werden.
Wir benutzen im Projektlabor für gewöhnlich Platinen im Europakartenformat (160×100 mm) zusammen mit einem 64-poligen Busstecker. Dieser Stecker existiert in EAGLE auch als Bauteil, welches praktischerweise Platinenumrisse und Bohrlöcher gleich mitbringt. Fügt also im Schematic den Busstecker ein (zu finden unter 19inch » VG64 » VG64P) und verbindet die entsprechend Pins mit dem Rest Eurer Schaltung. Der ansonsten automatisch erzeugte Platinenumriß im Board ist damit überflüssig und kann mit dem  "Delete"-Werkzeug gelöscht werden.
"Delete"-Werkzeug gelöscht werden.
Bauelemente plazieren
Nach dem Erstellen des Boards liegen alle Bauteile etwas verstreut neben der Platine. Sie können, genau wie im Schematic, mit dem  "Move"-Werkzeug verschoben werden. Durch einen Linksklick mit diesem Werkzeug kann ein Bauteil ausgewählt werden und hängt danach direkt am Mauszeiger. Ein anschließender Rechtsklick dreht das Bauteil jeweils um 90 Grad gegen den Uhrzeigersinn. Mit einem erneuten Linksklick kann das Bauteil wieder abgesetzt werden.
"Move"-Werkzeug verschoben werden. Durch einen Linksklick mit diesem Werkzeug kann ein Bauteil ausgewählt werden und hängt danach direkt am Mauszeiger. Ein anschließender Rechtsklick dreht das Bauteil jeweils um 90 Grad gegen den Uhrzeigersinn. Mit einem erneuten Linksklick kann das Bauteil wieder abgesetzt werden.
Um mehrere Bauteile gemeinsam zu verschieben, können diese mit dem  "Group"-Werkzeug als Gruppe markiert werden. Dazu muß die linke Maustaste gedrückt bleiben, während man einen Rahmen um die Bauteile zieht. Gruppen können danach mit dem
"Group"-Werkzeug als Gruppe markiert werden. Dazu muß die linke Maustaste gedrückt bleiben, während man einen Rahmen um die Bauteile zieht. Gruppen können danach mit dem  "Move"-Werkzeug bewegt werden, indem sie mit der rechten Maustaste angeklickt werden (seit EAGLE 5 muß dabei noch die Taste Strg gedrückt werden). Auch hier ist ein anschließendes Rotieren durch Rechtsklick möglich. Abgesetzt wird die Gruppe wie gehabt durch einen Linksklick.
"Move"-Werkzeug bewegt werden, indem sie mit der rechten Maustaste angeklickt werden (seit EAGLE 5 muß dabei noch die Taste Strg gedrückt werden). Auch hier ist ein anschließendes Rotieren durch Rechtsklick möglich. Abgesetzt wird die Gruppe wie gehabt durch einen Linksklick.
Die Bauelemente ordnet man am besten in funktionalen Baugruppen im Layout an, d. h. daß Bauteile, die in der Schaltung zu einem gemeinsamen Funktionsblock (z. B. ein Signalgenerator oder eine Verstärkerschaltung) gehören, auch möglichst gemeinsam auf der Platine plaziert werden. Der Schaltplan eignet sich dafür gut als Vorlage. Man kann ihn jederzeit über die Taste "Switch to schematic" vom Board aus aufrufen.
Die gelben Airwires zeigen stets an, welche Elemente an welchen Bauteilanschlüssen (Pins) miteinander verbunden sind. Beim Verschieben der Bauteile verhalten sich die Airwires wie Gummibänder. Oftmals ergibt sich durch eine neue Anordnung der Bauteile auf dem Board jedoch eine kürzere Verbindung zwischen den Pins. Durch einen Klick auf das Werkzeug  "Ratsnest" werden die jeweils kürzesten Verbindungen berechnet. Beim Verschieben der Bauelemente sollte man diesen Knopf öfters drücken und dann weiterverschieben, bis die Schaltung möglichst übersichtlich ist.
"Ratsnest" werden die jeweils kürzesten Verbindungen berechnet. Beim Verschieben der Bauelemente sollte man diesen Knopf öfters drücken und dann weiterverschieben, bis die Schaltung möglichst übersichtlich ist.
Übersicht verloren?
Mit dem  "Show"-Werkzeug lassen sich einzelne Signalwege im Board farblich hervorheben. Ein Klick auf das entsprechende Airwire zeigt in der Statusleiste am unteren Bildschirmrand den Namen an, und alle damit verbundenen Pins und Airwires leuchten hell auf.
"Show"-Werkzeug lassen sich einzelne Signalwege im Board farblich hervorheben. Ein Klick auf das entsprechende Airwire zeigt in der Statusleiste am unteren Bildschirmrand den Namen an, und alle damit verbundenen Pins und Airwires leuchten hell auf.
Um besonders in größeren Schaltungen ein bestimmtes Signal zu finden, kann die Kommandozeile benutzt werden. Um beispielsweise das Signal GND aufzuspüren, muß bloß die Anweisung "show gnd" eingetippt und mit Enter bestätigt werden. Auch hier werden die entsprechenden Airwires und Pins farblich hervorgehoben. Bei dieser Methode gibt es jedoch einen kleinen Haken, wenn man verschiedene Signale nacheinander sichtbar machen möchte: EAGLE löscht die farblichen Markierungen aus dem vorigen Schritt nicht automatisch. Bevor man also über die Kommandozeile das nächste "Show" absetzt, sollte mit einem Aufruf von "Ratsnest" (per Mausklick oder in der Kommandozeile) die Anzeige wieder löschen.
Ebenen ein- und ausblenden
EAGLE legt Bauteile, Beschriftungen, Leiterbahnen usw. in unterschiedlichen Ebenen ("Layers") ab. Über die Funktion  "Display" können die verschiedenen Ebenen ein- und ausgeblendet werden, um bei der Arbeit die Übersicht nicht zu verlieren. Außerdem läßt sich auf diese Weise ziemlich einfach einstellen, welche Teile des Layouts beim Ausdrucken übernommen werden sollen.
"Display" können die verschiedenen Ebenen ein- und ausgeblendet werden, um bei der Arbeit die Übersicht nicht zu verlieren. Außerdem läßt sich auf diese Weise ziemlich einfach einstellen, welche Teile des Layouts beim Ausdrucken übernommen werden sollen.
Einige wichtige Ebenen für die Arbeit mit EAGLE-Board sind in der folgenden Tabelle aufgelistet:
| Nr. |
Name |
Funktion |
|---|---|---|
| 1 |
Top |
Leiterbahnen auf der Platinenoberseite (normalerweise die Bauteileseite) |
| 16 |
Bottom |
Leiterbahnen auf der Platinenunterseite (normalerweise die Lötseite) |
| 17 |
Pads |
Lötaugen der Bauelemente |
| 18 |
Vias |
Durchkontaktierungen |
| 19 |
Unrouted |
die Airwires |
| 20 |
Dimension |
Umrandung der Platine und der Bohrlöcher |
| 21 |
tPlace |
Umriß der Bauelemente auf der Oberseite (Standard) |
| 22 |
bPlace |
Umriß der Bauelemente auf der Unterseite |
| 23 |
tOrigins |
Aufhängepunkte der Bauelemente auf der Oberseite (die kleinen Kreuze, über die sich die Bauelemente mit der Maus auswählen lassen) |
| 24 |
bOrigins |
Aufhängepunkte der Bauelemente auf der Unterseite |
| 25 |
tNames |
Namesbeschriftung der Bauelemente auf der Oberseite |
| 26 |
bNames |
Namensbeschriftung der Bauelemente auf der Unterseite |
| 27 |
tValues |
Wertebeschriftung der Bauelemente auf der Oberseite |
| 28 |
bValues |
Wertebeschriftung der Bauelemente auf der Unterseite |
| 116 |
centerDrill |
Verkleinerung der Bohrlöcher zum Zentrieren (erscheint erst, wenn das ULP Drill Aid bereits benutzt wurde) |
Manuelles Routen
Nachdem die Bauteile auf der Platine plaziert sind, fehlen noch die Leiterbahnen, um Verbindungen zwischen den Pins herzustellen. Dazu werden die Airwires mit dem  "Route"-Werkzeug schrittweise durch Leiterbahnen ersetzt. Nach dem Aktivieren dieses Werkzeugs erscheinen in der Leiste über der Arbeitsfläche mehrere Auswahlmenüs, in denen Parameter für die Leiterbahnen festgelegt werden können. Interessant sind zunächst vor allem die Breite ("Width") der Leiterbahn und die Ebene ("Layer"), in der sie verlegt werden soll.
"Route"-Werkzeug schrittweise durch Leiterbahnen ersetzt. Nach dem Aktivieren dieses Werkzeugs erscheinen in der Leiste über der Arbeitsfläche mehrere Auswahlmenüs, in denen Parameter für die Leiterbahnen festgelegt werden können. Interessant sind zunächst vor allem die Breite ("Width") der Leiterbahn und die Ebene ("Layer"), in der sie verlegt werden soll.
Für einfache Layouts werden die Bauteilebeinchen von der Platinenoberseite (Layer "Top") auf die -unterseite (Layer "Bottom") durchgesteckt und dort festgelötet. Die Leiterbahnen müssen in diesem Fall also im Layer "Bottom" verlegt werden und sollten vorerst eine Breite von 0,6 mm nicht unterschreiten.
Verlegen der Leiterbahnen
Mit diesen Einstellungen kann nun das eigentliche Routen beginnen. Ein Linksklick mit dem  "Route"-Werkzeug auf ein Airwire erstellt eine Leiterbahn zwischen der aktuellen Mausposition und dem nächsten Pin an diesem Airwire. Diese Bahn wird allerdings erst dann wirklich verlegt, wenn entweder das Airwires komplett vom einen bis zum anderen Ende geroutet oder das Routen durch einen Doppelklick der linken Maustaste beendet wurde. Davor werden lediglich die Umrisse der Leiterbahn angezeigt, und an diesem Punkt läßt sich deren Verlauf noch ändern. Durch mehrfache Rechtsklicks kann nämlich gewählt werden, ob die Leiterbahn rechtwinklig, gerade, rund usw. zwischen zwei Punkten verläuft. Statt das Routen einer Bahn mit einem Doppelklick vorzeitig abzubrechen, kann auch Escape auf der Tastatur gedrückt werden.
"Route"-Werkzeug auf ein Airwire erstellt eine Leiterbahn zwischen der aktuellen Mausposition und dem nächsten Pin an diesem Airwire. Diese Bahn wird allerdings erst dann wirklich verlegt, wenn entweder das Airwires komplett vom einen bis zum anderen Ende geroutet oder das Routen durch einen Doppelklick der linken Maustaste beendet wurde. Davor werden lediglich die Umrisse der Leiterbahn angezeigt, und an diesem Punkt läßt sich deren Verlauf noch ändern. Durch mehrfache Rechtsklicks kann nämlich gewählt werden, ob die Leiterbahn rechtwinklig, gerade, rund usw. zwischen zwei Punkten verläuft. Statt das Routen einer Bahn mit einem Doppelklick vorzeitig abzubrechen, kann auch Escape auf der Tastatur gedrückt werden.
Benutzt man zwischen dem Verlegen einzelner Leiterbahnen  "Ratsnest", erscheint in der Statusleiste unten links im Fenster die Anzahl der verbleibenden Airwires. Das kann ganz hilfreich sein, um in größeren Layouts sicherzugehen, daß man wirklich alle Bahnen fertig geroutet hat.
"Ratsnest", erscheint in der Statusleiste unten links im Fenster die Anzahl der verbleibenden Airwires. Das kann ganz hilfreich sein, um in größeren Layouts sicherzugehen, daß man wirklich alle Bahnen fertig geroutet hat.
Korrekturen mit Ripup
Nicht immer werden die Leiterbahnen gleich im ersten Versuch so verlegt, wie sie später bleiben sollen. Um Korrekturen vorzunehmen, können Leiterbahnen mit dem  "Ripup"-Werkzeug wieder in Airwires umgewandelt werden. Ein einzelner Linksklick mit diesem Werkzeug auf eine Leiterbahn löscht nur das entsprechende Bahnsegment. Ein weiterer Linksklick auf das so enstandene Airwire entfernt auch die restlichen Segmente bis zu den nächsten angrenzenden Pins des Signals.
"Ripup"-Werkzeug wieder in Airwires umgewandelt werden. Ein einzelner Linksklick mit diesem Werkzeug auf eine Leiterbahn löscht nur das entsprechende Bahnsegment. Ein weiterer Linksklick auf das so enstandene Airwire entfernt auch die restlichen Segmente bis zu den nächsten angrenzenden Pins des Signals.
Falls einmal alle bereits verlegten Leiterbahnen in einem Board wieder entfernt werden sollen, ist zuerst wieder ein Klick auf  "Ripup" nötig. Anschließend jedoch nicht auf die Leiterbahn klicken sondern auf die Ampel
"Ripup" nötig. Anschließend jedoch nicht auf die Leiterbahn klicken sondern auf die Ampel  "GO" in der Menüleiste am oberen Bildschirmrand. EAGLE fragt sicherheitshalber nochmal nach, bevor die Aktion ausgeführt wird. Alternativ kann man auch einfach "ripup;" in die Kommandozeile eintragen und mit Enter ausführen.
"GO" in der Menüleiste am oberen Bildschirmrand. EAGLE fragt sicherheitshalber nochmal nach, bevor die Aktion ausgeführt wird. Alternativ kann man auch einfach "ripup;" in die Kommandozeile eintragen und mit Enter ausführen.
Fehlersuche im Board
EAGLE bietet eine Menge Hilfsmittel an, die man auf jeden Fall nutzen sollte, um ein möglichst fehlerfreies Platinenlayout zu erstellen.
Neben dem Electrical Rule Check (ERC), der ja auch im Schematic vorhanden ist, existiert im Board noch der Design Rule Check (DRC). Mit dem DRC kann man das fertige Layout automatisch auf Designfehler untersuchen lassen. Dies können z. B. zu dünne Leiterbahnen sein oder zu geringe Abstände zwischen zwei Leiterbahnen. Die Einstellungen sind so vielfältig, daß man als Anfänger am besten die Voreinstellungen beibehält und einfach auf OK drückt. Die gefundenen Fehler werden dann in einer Liste aufgezählt und im Layout markiert. Man kann für jeden Fehler, den der DRC meldet, entscheiden, ob man ihn behebt oder einfach ignoriert. Über die Taste  "Errors" kann man die Fehlerliste wieder aufrufen, falls man sie mal geschlossen hat.
"Errors" kann man die Fehlerliste wieder aufrufen, falls man sie mal geschlossen hat.
Falls beim Durchlaufen des DRCs die Meldung "No Vector Font" auftaucht, weist Euch EAGLE auf mögliche Probleme hin, wenn keine Vektorschrift zur Beschriftung der Platine verwendet wurde. Siehe dazu auch der Hinweis am Ende des Abschnitts Beschriftung.
Beschriftung
Wenn das Layout soweit fertig und fehlerfrei ist, müssen nur noch die Steckverbindungen und die Platine sinnvoll beschriftet werden. Auch bei wichtigen Signalleitungen und Meßpunkten kann dies nicht schaden, da es später das Finden der Signale auf der Platine erleichtert.
Über das  "Text"-Werkzeug läßt sich ein Textobjekt erstellen, welches wie ein Bauteil mit dem
"Text"-Werkzeug läßt sich ein Textobjekt erstellen, welches wie ein Bauteil mit dem  "Move"-Werkzeug auf der Platine verschoben und rotiert werden kann.
"Move"-Werkzeug auf der Platine verschoben und rotiert werden kann.
Neben der Schriftgröße kann in den Optionen auch die Schriftart gewählt werden. Zur Auswahl stehen: Vector, Proportional und Fixed. Empfehlenswert ist hier die Vektorschrift, da man mit dieser sichergehen kann, daß sie beim Ausdrucken des Layouts genauso aussieht wie auf dem Bildschirm. Für die anderen Schriftarten überläßt EAGLE dem Betriebsystem die Darstellung, was im ungünstigsten Fall dazu führt, daß die Schrift beim Exportieren für den Ausdruck breiter ist als auf dem Bildschirm und in irgendwelche Leiterbahnen ragt. Am besten direkt unter Options » User Interface die Option "Always vector font" aktivieren, um gar nicht erst Probleme mit der falschen Schriftart aufkommen zu lassen.
Massefläche erstellen
In alle Bereichen der Platine, in denen keine Leiterbahnen, Pads usw. verlegt sind, löst das Ätzbad später die Kupferbeschichtung vom Platinenrohling. Um das Ätzbad zu schonen, sollte man jedoch nur so viel ätzen wie wirklich nötig.
Deshalb kann man in EAGLE-Board große leere Flächen im fertig gerouteten und beschrifteten Layout füllen lassen, indem man über das  "Polygon"-Werkzeug sogenannte Masseflächen einfügt. Nach dem Aktivieren dieses Werkzeugs erscheinen in der Leiste über der Arbeitsfläche mehrere Auswahlmenüs, in denen Parameter für das Polygon festgelegt werden können. Neben der Ebene, in der das Polygon angelegt werden soll, sind folgende Einstellungen wichtig:
"Polygon"-Werkzeug sogenannte Masseflächen einfügt. Nach dem Aktivieren dieses Werkzeugs erscheinen in der Leiste über der Arbeitsfläche mehrere Auswahlmenüs, in denen Parameter für das Polygon festgelegt werden können. Neben der Ebene, in der das Polygon angelegt werden soll, sind folgende Einstellungen wichtig:
| Name |
Bedeutung |
Empfohlener Wert |
|---|---|---|
| Width |
Breite der Linien, mit denen das Polygon gefüllt wird |
0,5 mm |
| Pour |
Füllmuster |
 Solid Solid |
| Thermals |
Pads über Thermalstege mit der Kupferfläche verbinden |
 On On |
| Orphans |
Inseln ohne elektrische Verbindung zum Polygonsignal füllen |
 On On |
| Isolate |
Abstand des Polygons zu anderen Bahnen und Pads |
0,8 mm (nachher leichter zu löten, wenn größer) |
Nachdem die Einstellungen für das Polygon vorgenommen wurden, zeichnet man einfach mit dem Werkzeug ein geschlossenes Rechteck um die Platine herum und gibt diesem mithilfe des  "Name"-Werkzeuges den Namen des Massesignals in der Schaltung. EAGLE verbindet dann nach einer Rückfrage das Polygon mit dem Massesignal. Sichtbar wird die Massefläche nach einem Klick auf
"Name"-Werkzeuges den Namen des Massesignals in der Schaltung. EAGLE verbindet dann nach einer Rückfrage das Polygon mit dem Massesignal. Sichtbar wird die Massefläche nach einem Klick auf  "Ratsnest".
"Ratsnest".
Bohrhilfe einfügen
Die meisten Bauteile benötigen Löcher mit einem Durchmesser von 0,8 mm. Um später beim Bohren der Platinen besser die Mitte der Pads zu treffen, sollte man vor dem Ausdrucken des Layouts die Bohrlöcher verkleinern. Das Skript drill-aid.ulp nimmt einem diese Arbeit ab. Man kann es über die Taste  "Run" auswählen und ausführen. Die Voreinstellung von 0,3 mm für den Durchmesser kann unverändert beibehalten werden.
"Run" auswählen und ausführen. Die Voreinstellung von 0,3 mm für den Durchmesser kann unverändert beibehalten werden.
Das Skript erzeugt dann die Zentrierlöcher in einer neuen Ebene namens centerDrill (Nummer 116). Sichtbar sind sie innerhalb von EAGLE-Board allerdings nur, wenn man einen schwarzen oder farbigen Hintergrund in der Arbeitsfläche verwendet. Auf dem Ausdruck sind sie bei aktiviertem Layer 116 aber auf jeden Fall zu sehen. Wer die Bohrlöcher vorher trotzdem kontrollieren möchte, kann die Hintergrundfarbe über den Menüpunkt Options » User Interface ändern.